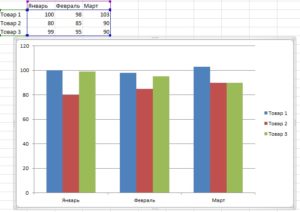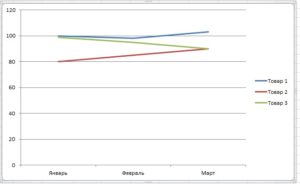Комбинированные диаграммы Excel
Знаете ли вы что в Excel в одной диаграмме можно использовать разные типы диаграмм. Это очень просто, для этого используются комбинированные диаграммы Excel.Пусть для примера у нас будет какая-то таблица продаж с построенной на ее основе диаграммой.
Два вида одной диаграммы
Если просто выделить всю диаграмму и нажать кнопку «Изменить тип диаграммы» вкладки «Конструктор» раздела «Работа с диаграммой» на ленте инструментов мы изменим тип диаграммы целиком.
Но если мы выделим на диаграмме отдельный элемент данных, то сможем изменить тип диаграммы для выбранного элемента. В нашем примере выбран тип диаграммы «гистограмма с группировкой» но мы хотим что бы для «товар 1» и «товар 3» тип диаграммы так и остался «гистограмма с группировкой», а для «товар 2» тип диаграммы был «график с маркерами и накоплением».
Комбинированная диаграмма
Для этого выделяем в диаграмме «товар 2». Признаком выделения будут служить маркеры в виде кружков появившиеся у каждого столбца диаграммы. Нажмем после этого кнопку «Изменить тип диаграммы» в меню и выбираем необходимый нам тип диаграммы для «товар 2».
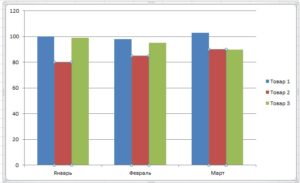
Кстати если вы не обращали внимание, в меню название кнопки не изменяется при выделении таблицы целиком или отдельного ряда данных. В контекстном меню по нажатии правой кнопки мыши, при выделении диаграммы написано «Изменить тип диаграммы», а при выделении ряда «Изменить тип диаграммы для ряда».
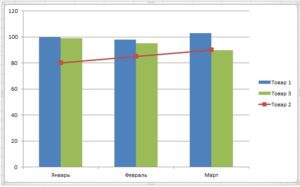
В итоге у нас получится такая диаграмма. Еще одно замечание, в одной диаграмме можно использовать для разных рядов различные типы диаграмм. Но в одной диаграмме нельзя комбинировать абсолютно любые типы диаграмм. Так в первую очередь нельзя использовать одновременно плоские и объемные виды.