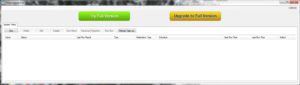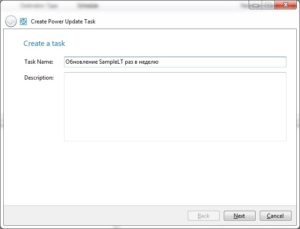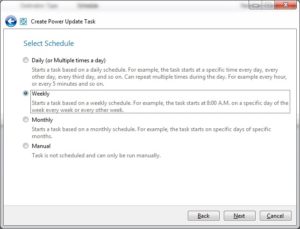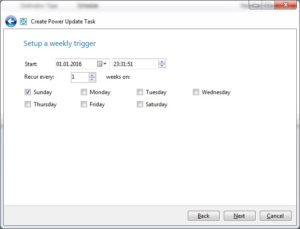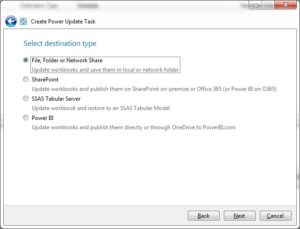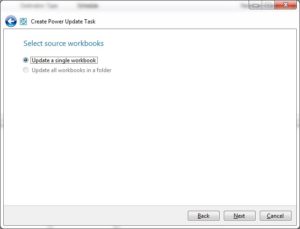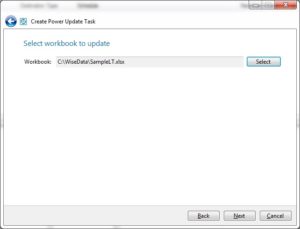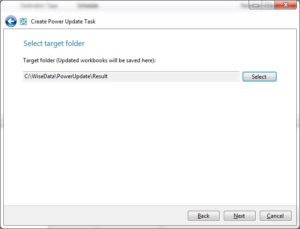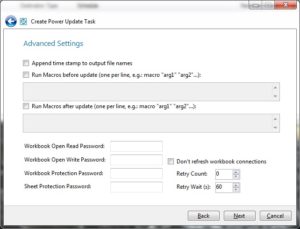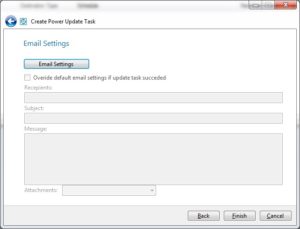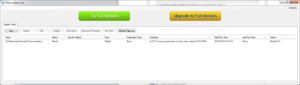Автоматическое обновление данных PowerPivot
Автоматическое обновление данных PowerPivot довольно трудно сделать обычными средствами, но всё же есть решение есть.
Иногда возникает вопрос «Как автоматизировать обновление данных в рабочей книге Excel с моделью PowerPivot?». Каким простым способом определить задание для автоматической загрузки данных в PowerPivot. Каких то стандартных функций для автоматизации данного процесса к сожалению нет, но есть нестандартное (не из состава PowerPivot) решение – Power Update. Для большинства случаев пойдет и бесплатная версия, которую можно скачать http://ppvt.pro/freepwrupdate или http://www.powerpivotpro.com/wp-content/uploads/2015/04/pusetupP32.zip, можно посетить сайт разработчиков и приобрести полную версию http://www.power-planner.com/. На сайте PowerPivotPro.com есть форум поддержки Power Update http://forum.powerpivotpro.com/forums/forum/power-update/.
У бесплатной версии есть некоторые ограничения. Например: можно определить только одно задание, в котором будет обновляться рабочая книга и нельзя обновлять в одном задании больше одной рабочей книги.
Power Update
Итак, как же это работает:
Скачиваем, устанавливаем, запускаем, открывается окно
Для определения новой задачи, нажимаем кнопку «New» и вводим имя новой задачи «Task Name».
Нажимаем далее и в следующем окне выбираем необходимый режим обновления Ежедневный (Daily), данный режим предусматривает обновление не только один раз в день, но и несколько раз с определенной периодичностью, один раз в неделю (Weekly), один раз в месяц (Monthly) или вручную (Manual). Выберем режим раз в неделю и нажмем далее.
Выбираем дату и время начала действия задания, а так же день недели в который будет происходить обновление.
Как видно можно обновлять не только файл на диске или в сети, но так же рабочие книги SharePoint, табличные модели SQL Server Analysis Service (SSAS) и рабочие книги Power BI. Будем обновлять файл на диске, по этому выбираем первый вариант.
В следующем окне просто нажимаем далее. Выбора у нас тут нет.
Выбираем файл и нажимаем далее
В следующем окне необходимо указать целевую директорию, в которую будут сохраняться обновленные рабочие книги.
Если необходимо указываем дополнительные параметры для обновления данных и сохранения результата. Выбрав «Append time stamp to output file names» укажем, что имя сохраняемого файла будут содержать указание на время обновления.
И последнее, можно указать настройки электронной почты, для того что бы Power Update отправлял информацию о результатах работы. Если уведомления не нужны этот шаг можно пропустить.
В итоге будет добавлено задание на автоматическое обновление данных. Обратите внимание что Power Update фактический добавляет задание в «Планировщик заданий» Windows, добавленное задание будет содержать инструкцию по запуску Power Update с определенным пакетом.
Запустим задание вручную и убедимся, что в целевой директории появилась обновленная рабочая книга.