Импорт данных в PowerPivot из Microsoft SQL Server
Импорт данных из Microsoft SQL Server в PowerPivot выполнить очень просто. К тому же не обязательно импортировать готовые данные из таблиц или представлений.
Для импорта данных выберем закладку «PowerPivot» в ленте инструментов и нажмем кнопку «Открыть PowerPivot».
Выбираем источник данных
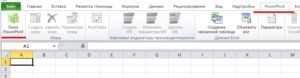
В открывшемся окне PowerPivot выберем кнопку «Из базы данных». В качестве источника данных указываем SQL Server.
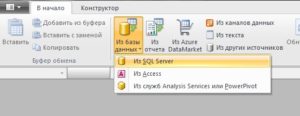
Появится окно настройки соединения с сервером баз данных
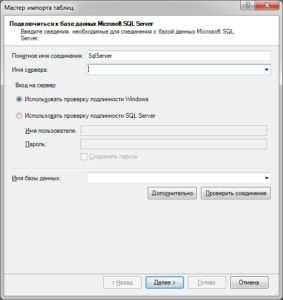
Например, установим подключение к локальному серверу, к базе данных AdventureWorksLT2008.
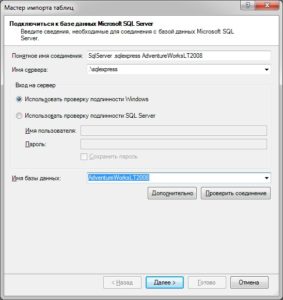
На следующем шаге будет предложен выбор, импортировать таблицы или данные из запроса на языке SQL.
Первый вариант удобен тем, что за один раз можно импортировать в модель PowerPivot несколько таблиц. С другой стороны, Вы можете написать запрос с учетом логики данных на сервере. Кроме того, запросом можно определить отображение данных в PowerPivot. Например, через запрос можно объединить данные из двух таблиц в одну таблицу модели данных.
Не важно какой вариант выбрать, потому что в модели данных всегда можно будет отредактировать таблицу.
Выбираем данные
Например, импортируем данные из двух таблиц, для этого выбираем первый пункт, выбора таблиц и представлений.
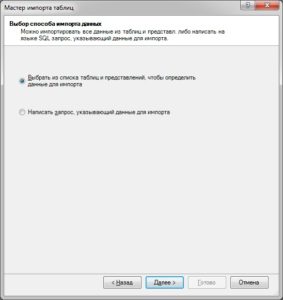
Например, выберем таблицы «Product» и «ProductCategory». Также изменим имя таблицы ProductCategory. Для этого в поле «Понятное имя» введем новое имя таблицы. Позже мы сможем обращаться к таблице в модели под этим именем.
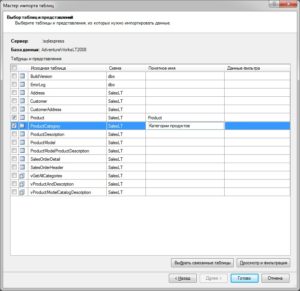
При нажатии кнопки «Готово» данные будут импортированы в модель PowerPivot.
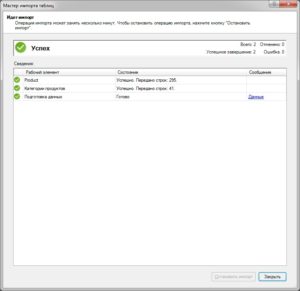
Закрыв окно мастера импорта таблиц, мы увидим импортированные данные. Две таблицы, к тому же одна из них будет иметь имя, указанное при импорте.
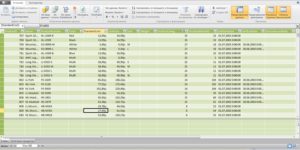
Создаем сводную таблицу PowerPivot
Вернемся в рабочую книгу Excel. На вкладке «PowerPivot» нажмем кнопку «PivotTable» и выберем одноименный пункт в выпадающем списке.
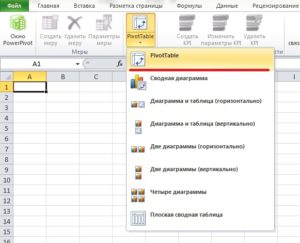
В следующем окне «Создание сводной таблицы» выберем расположение новой сводной таблицы и нажмем «ОK»
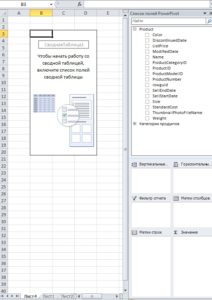
В итоге мы осуществили импорт данных в PowerPivot, вставив в модель две таблицы и данные. Вставили на рабочий лист Excel сводную таблицу по модели данных.