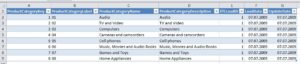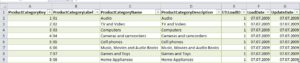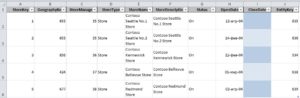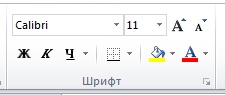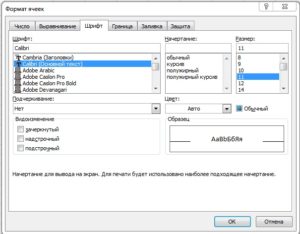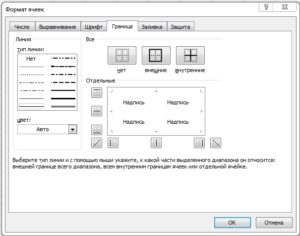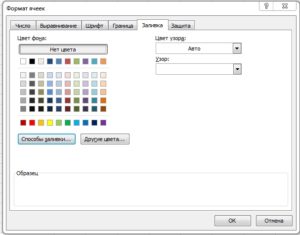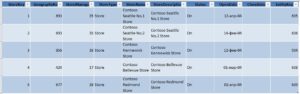Оформление таблицы Excel
Оформление таблицы Excel, вообще работа в Excel с таблицами отличается от работы с неструктурированными данными. Конечно, большинство манипуляций, которые можно произвести с таблицами выполняются так же как с обычными данными, но всё-таки при работе с таблицами есть некоторые особенности.
В первую очередь таблицы поддерживают единый стиль оформления всей таблицы. Можно возразить, что неструктурированные данные при соответствующей настройке то же будут выглядеть как таблица, будут оформлены в едином стиле. Но в основном оформление к неструктурированным данным применяется уже после того как данные оформлены в виде таблицы, что бы при вставке новых строк или других изменениях не приходилось изменять и оформление. В таблицах уже при создании задается определенный стиль (тема) и этот стиль оформления поддерживается на всем жизненном цикле таблицы, даже если будут добавлены строки, столбцы и т.д., оформление будет автоматический применено к изменениям. Кроме того оформление таблицы можно сменить буквально в два клика мышкой, выбрав тему таблицы из предварительно определенных стилей. Эта особенность таблиц очень полезна, когда необходимо придерживаться определенного стиля оформления всех таблиц, например единого корпоративного стиля, достаточно предварительно настроить стиль в библиотеке стилей и применять его к оформлению всех таблиц.
В качестве примера попробуем открыть файл, содержащий неструктурированные данные и оформим их как таблицу.
Открываем файл, выделяем мышкой любую ячейку с данными внутри будущей таблицы, выбираем на ленте инструментов вкладку «Вставка» и нажимаем кнопку «Таблица». Данные будут преобразованы в таблицу.
Однако что-то пошло не так, данные были преобразованы в таблицу но оформление применено не было. Так произошло, потому что к данным уже было применено определенное оформление, и при преобразовании в таблицу оформление было сохранено везде, где оно было.
Сброс форматирования
Как видно оформление отсутствовало только на столбце «CloseData» и поэтому стандартное оформление было применено только к нему. Однако задача была применить оформление ко всей таблице. Исправим ситуацию, сделаем отмену преобразования в таблицу и вернемся к неструктурированным данным. Выделим весь диапазон данных и на вкладке ленты «Главная» выберем настройки формата.
Выбираем «Шрифт» «Цвет» — значение «Авто». Обратите внимание, здесь и в остальных местах, даже если в поле видно то же значение что необходимо, лучше его снова установить. При этом может измениться значение зависимых полей, что и необходимо.
На вкладке «Граница» выбираем значение «Нет», установив отсутствие границ.
На вкладке «Заливка» — устанавливаем отсутствие заливки. После этого можно нажать «ОК» и закрыть окно.
После того как оформление было сброшено, можно вновь преобразовать данные в таблицу. Теперь таблица получит оформление, установленное по умолчанию.