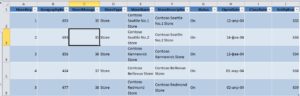Навигация по таблице Excel и выделение элементов
Навигация по таблице Excel в целом ни чем не отличается от переходов по ячейкам на рабочем листе. Основное отличие заключается только в том, что Excel воспринимает таблицу как отдельный целый элемент. Это хорошо ощущается при перемещении курсора выделения по ячейкам с помощью клавиатуры.
Навигация
Как это выглядит на практике. Установим курсор на крайний левый столбец таблицы любой строки, кроме последней, пусть это будет ячейка J3 таблицы с рисунка выше. Если сейчас нажать стрелку вправо на клавиатуре, курсор переместится в позицию K3 и выйдет за пределы таблицы. Если из той же позиции J3 нажать клавишу Tab то курсор переместится в ячейку А4. Это произойдет именно потому что таблица воспринимается как единое целое. Клавиша Tab не смещает курсор в сторону, а переводит его в следующий логический элемент выделенного объекта. Если бы у нас была не таблица, нажатие клавиши Tab переводило бы курсор из ячейки J3 в ячейку K3. Так как в этом случае объектом бы являлся весь рабочий лист.
Переход клавишой TAB
Кроме того интересным с точки зрения Excel является поведение таблицы при нажатии клавиши Tab из последней ячейки таблицы. То есть из последнего столбца последней строки. Так как передвигать курсор внутри таблицы больше некуда, а передвигать надо. То в этом случае автоматический добавляется новая строка к таблице и курсор переходит в первый столбец новой строки. Строка не просто будет добавлена к таблице, а на рабочий лист будет добавлена новая строка. Часть которой станет новой строкой таблицы.
Выделение мышкой
Интересная особенность выделения целой строки или столбца таблицы. Обычным поведением для Excel является выделение всего столбца или строки при нажатии левой кнопки мыши на заголовке. Выделить всю строку или столбец таблицы сразу, можно подведя курсор мыши к верхней границе столбца или левой границе строки. Теперь если нажать левую кнопку мыши будет выделена вся строка или столбец данных, обратите внимание что именно данных, если таким способом пытаться выделить столбец, то заголовки в выделение не попадут. Однако повторное нажатие мыши на верхней границе столбца приведет к выделению столбца таблицы с заголовком.
Если начало таблицы расположено в ячейке А1 нужно обращать внимание на положение курсора мыши при выделении. Небольшое смещение вверх или влево и Excel будет воспринимать нажатие левой кнопки мыши как выделение строки или столбца рабочего листа. Таким образом, первое нажатие на верхней границе таблицы выделяет столбец без заголовка, второе нажатие выделяет столбец с заголовком, однако если курсор мыши сместится еще выше, оказавшись на названии столбца то нажатие левой кнопки мыши, приведет к выделению всего столбца рабочей книги.
Выделение всей таблицы
Аналогично для выделения всей таблицы, необходимо перевести указатель мыши на верхнюю левую границу таблицы и нажать левую кнопку мыши. Обратите внимание, что при выделении столбца курсор мыши должен принять вид черной стрелки направленной вниз, при выделении строки курсор будет выглядеть как черная стрелка направленная вправо, а при выделении таблицы как черная стрелка направленная вниз вправо. Ну и конечно есть сочетания, на клавиатуре позволяющие выделять строки, столбцы и таблицу целиком, при этом выделение будет производиться относительно выделенной ячейки таблицы, ячейка при этом не обязательно должна быть выделена в первой строке или левом столбце. Для выделения столбца необходимо нажать Ctrl+пробел, выделение столбца происходит так же как при выделении мышкой, первое нажатие сочетания клавиш выделяет столбец данных, второе столбец данных с заголовком, Shift+пробел выделяет строку и обычное сочетание Ctrl+A выделяет всю таблицу, но первое нажатие сочетания Ctrl+A выделяет все данные таблицы без заголовков, повторное нажатие выделит всю таблицу с заголовками.